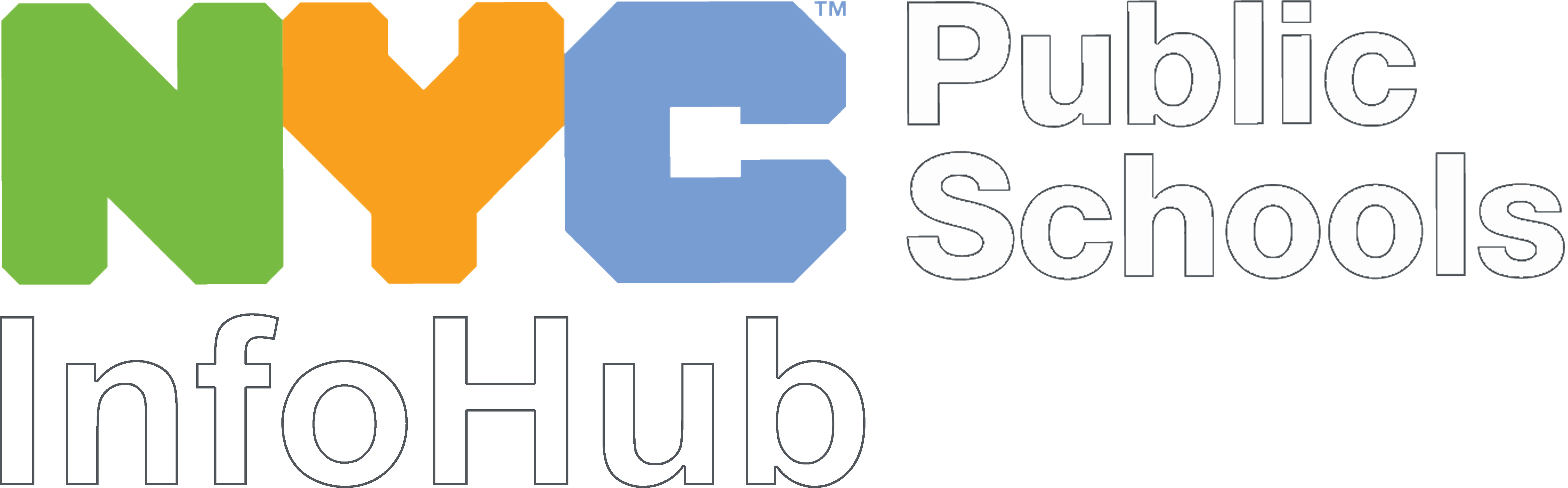If you create content we strongly recommend that you take some of our FREE on-demand digital accessibility courses. Find out how to take these classes at https://tinyurl.com/DigInOnDemand.
Get Started
Bookmark the How to Make (Almost) Anything Accessible checklist for quick reference.
Digital Accessibility Checklist: The Big Four
- Family content should be written at a grade 6-9 reading level. Too high? Try:
- Shorter sentences
- Simpler words
- Bulleted lists
- Use headings to structure your content, but be sure to
- Use the formatting ribbon (H1, H2, etc) in MS Word of Google Docs..
- You can't use boldings, italics, or underlines as headings.
- Images must have alt text.
- Hyperlinks are linked with descriptive text. For example:
- "Register for the March 5 Website Accessibility Workshop" NOT “Register Now!” or “Click here to Register”
Microsoft Office
Most Microsoft Office products have built-in checkers. Below are links to how to use them--and some caveats about how they work.
- Microsoft Word Accessibility Checker
- Bolding, underlining, or changing font size are not acceptable ways of denoting headings.
- WARNING: Microsoft Office's Accessibility Checker has the following flaw:
- If nothing is formatted as an H1, H2, or H3 heading, the accessibility checker will falsely say it's accessible, even though it is not.
- You must use the "Heading 1," "Heading 2," etc. choices in the design ribbon
- Use the Navigation Pane View to see if your headings show up.
- That’s because the accessibility checker only checks to see if the headings are out of order--not whether or not there ARE headings.
- Bolding, underlining, or changing font size are not acceptable ways of denoting headings.
- Excel Accessibility Checker
- PowerPoint Accessibility Checker
- How to Verify and Move to Office 365 Subscription Products on all your DOE Devices
- Google Docs
- Tables in Google docs cannot be made accessible
- Grackle Docs
- It can be used to check for alt text, heading structure, and color contrast
- It can assess your document. But you may not be able to remediate all the issues in the add-on.
- Use other Google Chrome add-ons such as:
- WriteClearly for plain language
- Wave for overall accessibility
Adobe
- InDesign
- Acrobat
- It is easiest to check accessibility in your source document (for example, Word, Excel, or PowerPoint) before converting to PDF. See above for instructions.
- Use the Adobe Acrobat Pro/DC built-in accessibility checker.
- See what's involved in making Accessible PDFs and Fillable Forms
Images
- All images must include an alt-text description
- Don’t use pictures or images that features text, as they cannot be:
- Read by screen readers
- Translated online
Image Sizing
- Make sure the image less than 1 mb. in size, or it will take forever to load.
- Never make an image bigger than the original—it will become distorted.
- Keep the ratio between horizontal and vertical the same as the original when you resize an image.
Videos
Family-Facing Videos
Family-facing sites like schools sites or our family website must have videos that are:
- Captioned in all ten languages the DOE uses.
- Hosted on an official site for the school or office—not one's personal or individual account.
- In order to be able to respond to issues, more than one person at the school or office has to have the administrative rights to the account.
- Central users must host videos on the DOE's Vimeo account.
- Contact Christian Fernandez for more video information.
All Other Videos
All other videos—including training videos that record an instructor’s computer screen—need to be:
- Captioned in English.
- Hosted on an official site for the school or office—not one's personal or individual account.
Inclusive Language
Put the person first
- Say “Person with a disability” rather than “disabled person”
- Say “People with disabilities” rather than “the disabled”
- For specific disabilities, say “Person who uses a wheelchair” or “Person who has Cerebral Palsy”
- If you are not sure what words to use, JUST ASK
Avoid outdated terms
Never use:
- Crazy
- Crippled
- Differently-abled
- Handicapped
- Physically challenged
- Retarded
- Sufferer
- Suffers from
- Special needs
- Victim
- Wheelchair bound
Source: Presentation on Disability Awareness from the NYC Mayor’s Office of People with Disabilities.
Trainings and Workshops
We offer FREE accessibility sessions available on-demand. Find out how to register for classes at https://tinyurl.com/DigInOnDemand.
Submitting Content to the Website
Visit the Making Updates to the DOE Websites page on the Employee InfoHub.