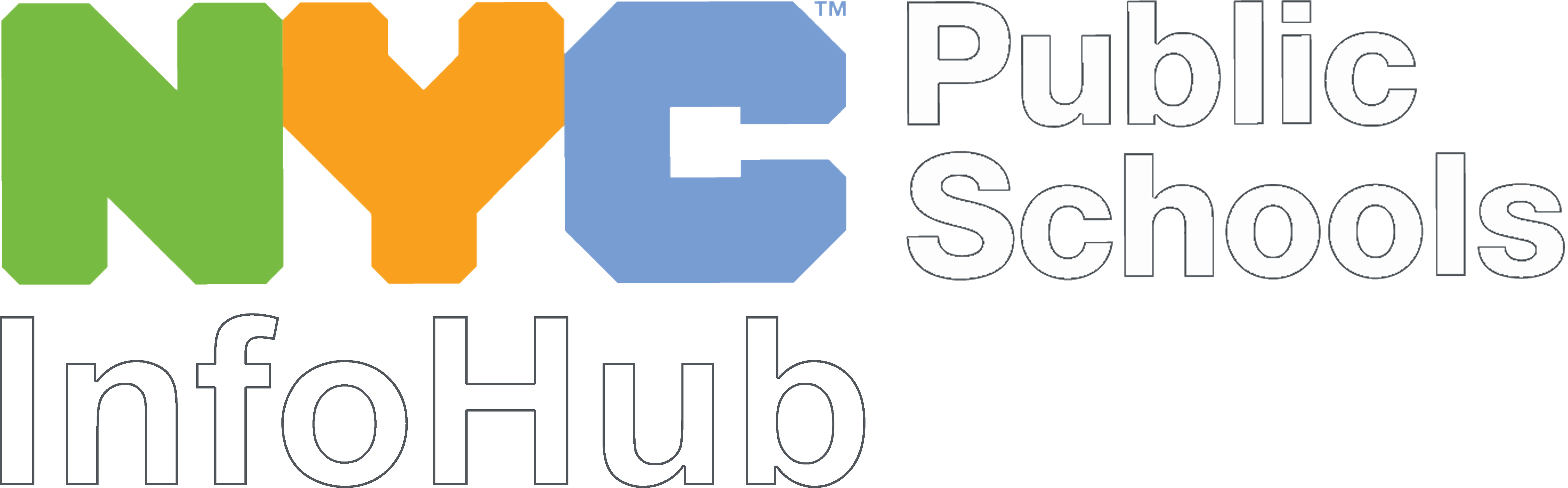Confidential information must only be shared with the individual(s) who are authorized to access such information. When documents or folders are shared too broadly or made accessible to all users, the information can be improperly accessed by individuals not authorized to access such information.
Confidential (or sensitive) information includes any data about students collected by schools, districts, government agencies, or organizations and companies working with schools that might reveal specific students’ identity or personal information. Confidential information includes:
- student records, transcripts, IEPs, medical information, OSIS numbers or grades
- parent contact information
- employee social security numbers, employee IDs, or dates of birth
In general, confidential/sensitive data, also known as PII (Personal Identifiable Information) is any data or information that can be used to identify a particular individual(s). For more information, see Chancellor’s Regulation A820.
Google Drive
Sharing files using My Drive
You will have two options for sharing: you can share with people and groups (recommended and most secure) or you can share with anyone who has the link.
Share with People and Groups
Share with People: With this option you can add the people you want to share with by typing in their emails.
For Groups: The “Anyone in this group with this link can edit/comment/ view” is disabled for schools. Instead schools can select one of the following options for groups when sharing (as a reminder, the “share with anyone at DOE with the link” option is no longer available). The groups are pre-populated and unique to your school:
- [School DBN] Staff: all staff at your school.
- [School DBN] School: all staff and students at your school.
- [School DBN] Students: all students at your school.
- [School DBN] Paras: all paraprofessionals at your school.
- [School DBN] Leadership: all principals and assistant principals at your school.
- Anyone with the link: Use this option to share with large audiences without DOE accounts, such as all parents or guardians.
It should look something like this:
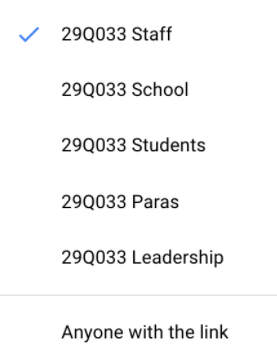
- If you want to notify people that you shared a document with them, check the box next to Notify people, then click Share or Send.
- You will see the email address of everyone with whom the file has been shared.
Using “Get Link”
The Get Link option can be used to share a file or folder with “anyone on the internet who has the link” including DOE employees or those outside our organization (for example, parents, CBOs, partners). This option, if used, should only be used for documents that do not include any confidential or sensitive information.
When using the Get Link sharing option, only people with the link can access the file or folder, and the link created does not make the item searchable in Google Drive.
Changing Access Rights
When sharing a file or folder, you will have three options for access rights:
- Viewer: People can view, but can’t change or share the file with others; Read Only
- Commenter: People can make comments and suggestions but can’t change or share the file with others.
- Editor: People can make changes, accept or reject suggestions, and share the file with others
In addition, you can further add options for those access rights by clicking the gear icon to the right.
Microsoft Office 365
One Drive
You can share a file or folder from your personal OneDrive with the options:
- People with existing access: Can be used by people who already have access to the document or folder. Use this if you want to send a link to somebody who already has access.
- Specific People: This option provides access to only the people you specifically share with.
SharePoint
If you have Sharepoint sites, you may continue to use them to share documents. You can select to share with:
- “People with existing access,” or with
- “Specific people” and you will need to add individual email addresses, including people outside the DOE
Students can add names, but cannot include people outside of the DOE
Any links previously shared using the options “Anyone with the link” or “People in NYCDOE with the link” will no longer function. People will need to request access to view or edit these documents.
Additionally, all SharePoint sites are now automatically “Private,” and only people added to the site may access the information in the site. Links shared from sites that were previously “Public” - meaning open to anyone in the DOE - will no longer function and you will need to add people to the site as members, or grant access to documents. Site owners will no longer be able to change sites from Private to Public.
There are several situations in which sharing SharePoint content widely within the DOE is necessary, such as sharing a document on the Principals Hub. In such situations, please contact the Help Desk at 718-935-5100, and your request will be reviewed and considered.
Groups
If you need to create a Group in the following products, contact the Help Desk at 718-935-5100:
- Outlook (Groups)
- SharePoint
- Microsoft Teams
- Microsoft Stream
- Planner
- Power BI (classic)
- Yammer
This includes creating new SharePoint sites or Teams (with associated SharePoint sites), and new Planners.
Outlook
You can add a link or copy of a document, however, you will need to designate who can access the document using the “Share” function within the document first. If you do not they will need to request access, which you can grant as long as they are the intended audience. If the link is forwarded to an unauthorized person, you will have to consider whether to grant or deny access. You can still attach a copy of the document to your email, but this is not recommended if the document contains sensitive or confidential information--if that email is forwarded, you lose the security control for the information the document contains.
Other Settings
- Allow Editing - Selecting this option will allow the individual(s) to make changes to the document you shared with them.
- Block download - Selecting this option will prevent the individual(s) from downloading the document(s) you shared with them
When To Use These Other Settings
- If the individual is a non-DOE employee and they need to make changes, select allow editing but block download.
- These settings should be selected depending on what type of access the shared individual needs. If the individual is a DOE employee and needs to make changes to document, select allow editing.
- (Optional) Click the dropdown list to change the type of link. The details pane opens where you can change who can access the link and whether people can edit the item you’re sharing.